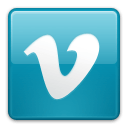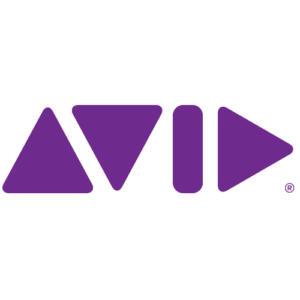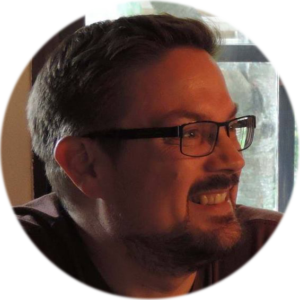Although it’s primarily relied upon for creating motion titles and graphics in 3D space, Avid® Marquee® can also make quick work of still graphics and titles. One example of this is the creation of lower-third graphics. Often times editors are asked to create multiple lower-third titles for a project with all the titles having a common look, just different text information. Marquee comes with pre-built templates for a number of graphic styles including lower-thirds. You can certainly use any of these just by double-clicking them. We’re going to create our own using Marquee text and shape tools.
We’ve been given a text file with a list of all the titles needed to be created for our project. That will come in very handy after we create the look of our title. To begin creating our template we’ll use the text tool to identify where we want our title to go along with the font we’ll use. To give the title some depth we can go to the Shadow properties tab and turn on shadows for our font and then soften it up a little bit. Since our title will have two lines we want to use the rectangular shape tool to add a line below our title name. This time, we’ll use the surface properties tab to change the color to blue and to enable lighting for this shape. Marquee has multiple light sources that can be animated to help your title pop a little better. Finally, we’ll use the text tool again to add another line of text to the graphic. We’ll also tweak the kerning to expand the spacing to this line of text as well as add the same shadow properties we did for the first line. Looking closely at the layers window we can see the three different objects representing our title. In fact, we can re-order these to better reflect how our title is laid out. It has no bearing on how the title is layered. This is a key difference between the Marquee timeline and Media Composer®. In Marquee how objects are composited has to do where they are in 3D space in the overall scene as opposed to how they’re layered in the timeline.
Before we start using the AutoTitler feature we need to use the Info properties tab to number the text objects accordingly. Each text box must retain the same text box name followed by sequential numbers starting with 1. We’ll select the first text box in our title and add a number one to its name. Next we’ll select the other text box and add a 2. These numbers will tell the AutoTitler feature how to place the credits found in our text file into the template we created. Even though our title has only two lines of text, you can create templates to create as many lines of text as you like. Under the File menu, we’ll select the AutoTitler and point it toward our text file. The text file needs to be saved as a plain text file to work successfully. This operation takes place very quickly. To review any of the titles select them from the Window menu. Once we’re happy with the titles we can just save them to the Media Composer bin.
Using AutoTitler is a great way to accelerate your graphics workload. And just one of the many cool things to be found inside the Marquee title tool.