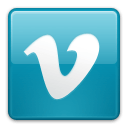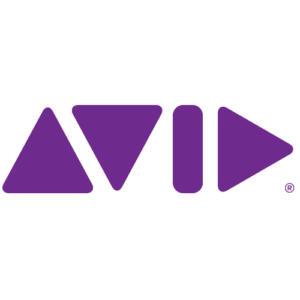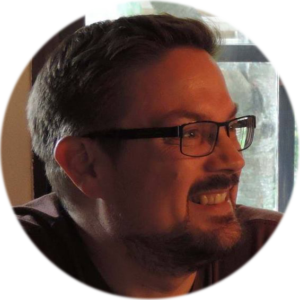Since being introduced in 2009, the AMA architecture has been expanded in Media Composer© 5.0 to include even more file-based formats. Now in MC5 users can directly link to and have immediate access to formats such as RED©, QuickTime© with H.264, QuickTime with ProRes, Canon’s new XF plug-in, the P2 DVCPRO© format, XDCAM HD, as well as Ikegami’s GFCAM.
Using the “Link to AMA Volume” feature editors can directly access the entire contents of P2 and XDCAM discs right within the bin. Where you can also access a copy of those discs referred to as a virtual volume. Now in Media Composer 5.0 that same functionality can be applied to QuickTime. In this case we have a folder of ProRes media. To gain a better understanding of how AMA actually works, let’s compare it to the traditional process of importing files, or capturing tape-based material directly into Media Composer. To start, we’re going to drag-and-drop a clip from our desktop directly into an Avid bin. This will initiate the import process. When it’s complete, you’ll notice we have a new clip in our bin. But also in the media files folder which is the central repository for all Avid media we have three new files representing the video and two tracks of audio in that clip. Notice all the metadata is maintained with that clip in the bin. The Media Tool is Media Composer’s central media database for managing all material that’s been imported, captured, or rendered by Media Composer. You’ll notice that when we refresh the Media Tool, it’s aware of this new clip we’ve created. With this structure in place if we tried to delete a clip, we’re given the option of deleting the master clip information and/or the media files. To delete just the clip—because that information is still in the media files folder, it can be recreated by dragging it back to the media database. If we choose to delete both the master clip and the media files the metadata is removed from the database and the raw essence media is deleted from the system completely removing the clip. This time instead of importing the file we’re going to use the AMA method to link directly to the movie. New in Media Composer 5.0 s the ability to link directly to a file as opposed to an entire volume. Even though we now have a clip in our bin, you’ll notice the media files folder hasn’t been updated; there are no new media files in that structure. And if we check the Media Tool it’s also unaware of this new media. But it can be played and edited, just as if it were captured via the traditional method. The link from the clip to the source media is contained within the clip itself. It’s essentially the path information for where the system would find the clip. If that source media is moved or deleted the link would be broken. But because the link is always active if that media were moved back, the clip would come online again. You could also reestablish that link from within Media Composer using the “Relink to AMA File(s)” option. In fact, if the source media source had the same name, duration and file type you could actually link the clip to a new and different file.
Let’s take a look at a practical example of how this functionality can come into play. What I’d like to do is add an animated title to the beginning of this sequence. To do that, I’m going to use AMA to link to a temporary file while the final version is still being created. As you can see from the metadata in the bin, this file is a QuickTime movie rendered using the animation codec. Now let’s jump over to After Effects where we’ve updated our composition so that it has a “type on” effect. When we render out this new composition we use the same name as the original file. While that file is being overwritten it temporarily goes offline in Media Composer but as soon as the render is complete that file is updated both in the bin and anywhere it may have been cut into the sequence.